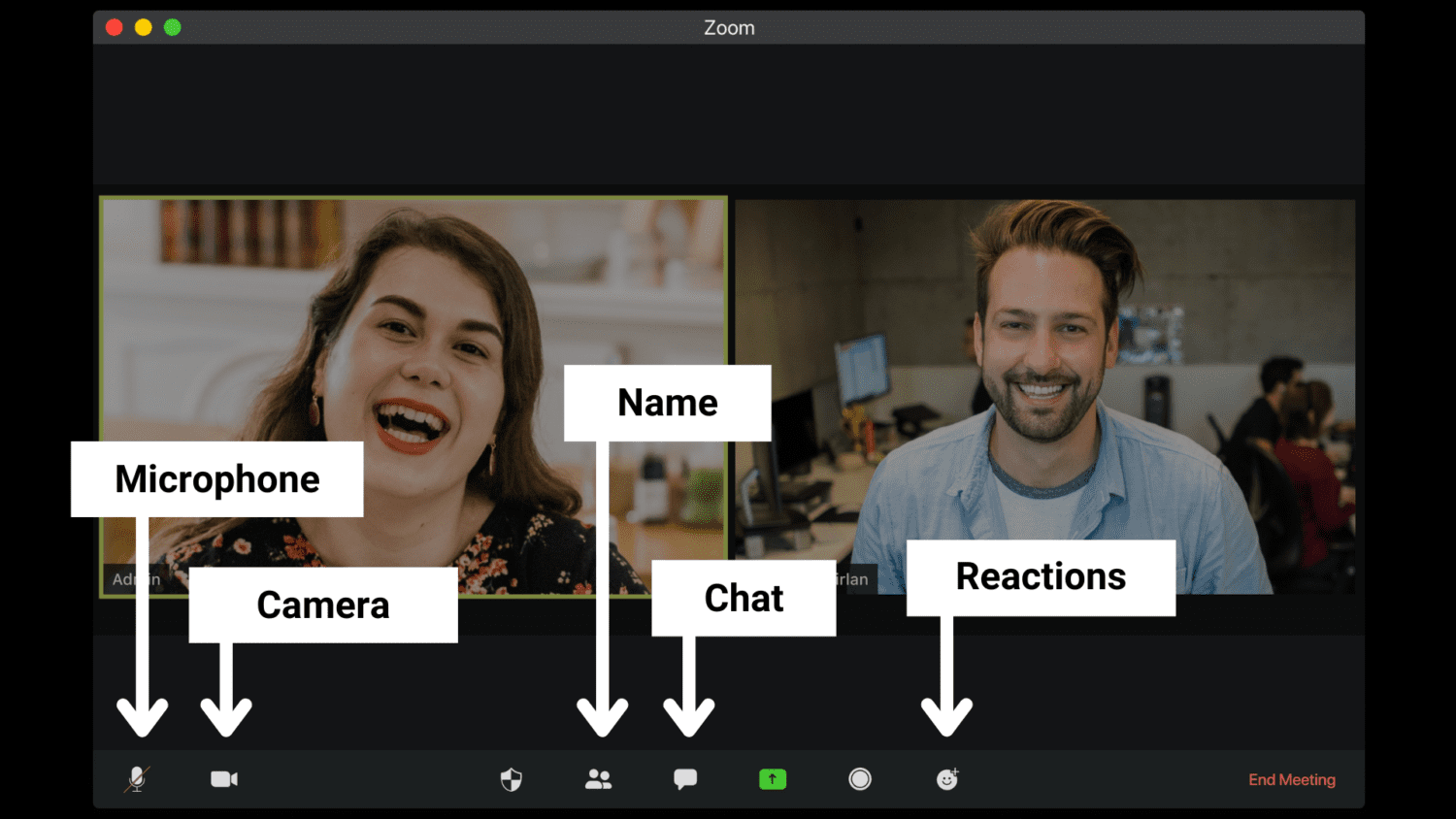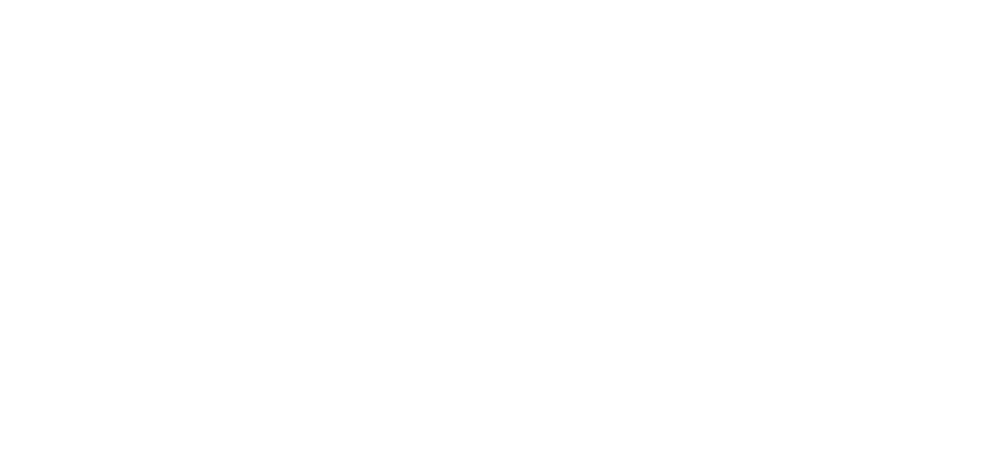How to use Zoom?
A brief guide for ICP online clients
Zoom is a video conferencing app, which we in ICP use when providing our online services. In this article, we’ll help you understand how to use it during online seminars, Czech language courses, language clubs, and other similar online meetings.
What do I need to use Zoom?
- A computer (ideally with a webcam) or a smartphone
- Good internet connection
- Ideally, you’d also have a headset with a microphone
How to log into Zoom?
- Download the Zoom app: https://zoom.us/download.
- Option A: You’ve received an email invitation with a sign-in link
If you’ve received the sign-in link, click it. In the browser tab, that opens after clicking the link, click “open zoom.us”.
Option B: You’ve received an email with a numeric ID and a password
If you’ve received an email with an ID and a password, first open the Zoom app and click “Join a meeting”. You’ll then see a text field, where you enter the meeting ID and then the password that you’ve received.
- If you’re able to join with a video, click “Join with Video”. For the lecturer, it’s always more pleasant to see the participants. If you want to join without a video for any reason, click “Join without Video”. You can turn the video off and on at any time during the meeting.
- Wait until the host lets you in.
- Click “Join with Computer Audio”.
What to look out for during the course or the webinar?
1. Sign in on time
Please join the meeting at least 5 minutes in advance to make sure that your connection is stable and your sound works. If you encounter any issues, make sure that you’ve connected to the meeting as described above. If the problems persist, please contact the person that gave you the sign-in link.
2. Enter your name and surname
Click on “Participants” in the bottom bar. You’ll see a list of all the participants, including you. Next to your name, you’ll see a button called “Rename”, which you can click to change your name. Using Latin letters, enter your name and surname in the same format that you’ve entered during registration so that we can identify you.
3. Microphone
If you’re not currently talking, please mute your microphone in the bottom left part of the bar. This is especially necessary if you’re in a noisy environment. Background noise captured by the microphone can be disturbing for both the lecturer and other participants. Similarly, if you want to speak, always make sure that your microphone is not muted. If it is, click the microphone icon to unmute.
4. Camera
You can turn the camera off and on in the bottom left bar by clicking the camera icon. If you’re experiencing a slow connection, by turning your camera off, the overall quality of the meeting may improve.
5. Communication with the tutor
Please, only speak if asked by the lecturer. If you’ve got any questions or comments, please write them into the chat – click the “Chat” button in the bottom bar. You can also react to the lecturer’s reading or questions with “thumbs up” or “clap” reactions. You’ll find these reactions in the bottom bar under the “Reactions” button.
6. Notes
Although it’s an online course or webinar, we recommend that you keep a pen and paper at hand, so that you can write down notes.
We hope that this guide was helpful, and we’re looking forward to seeing you in Zoom!