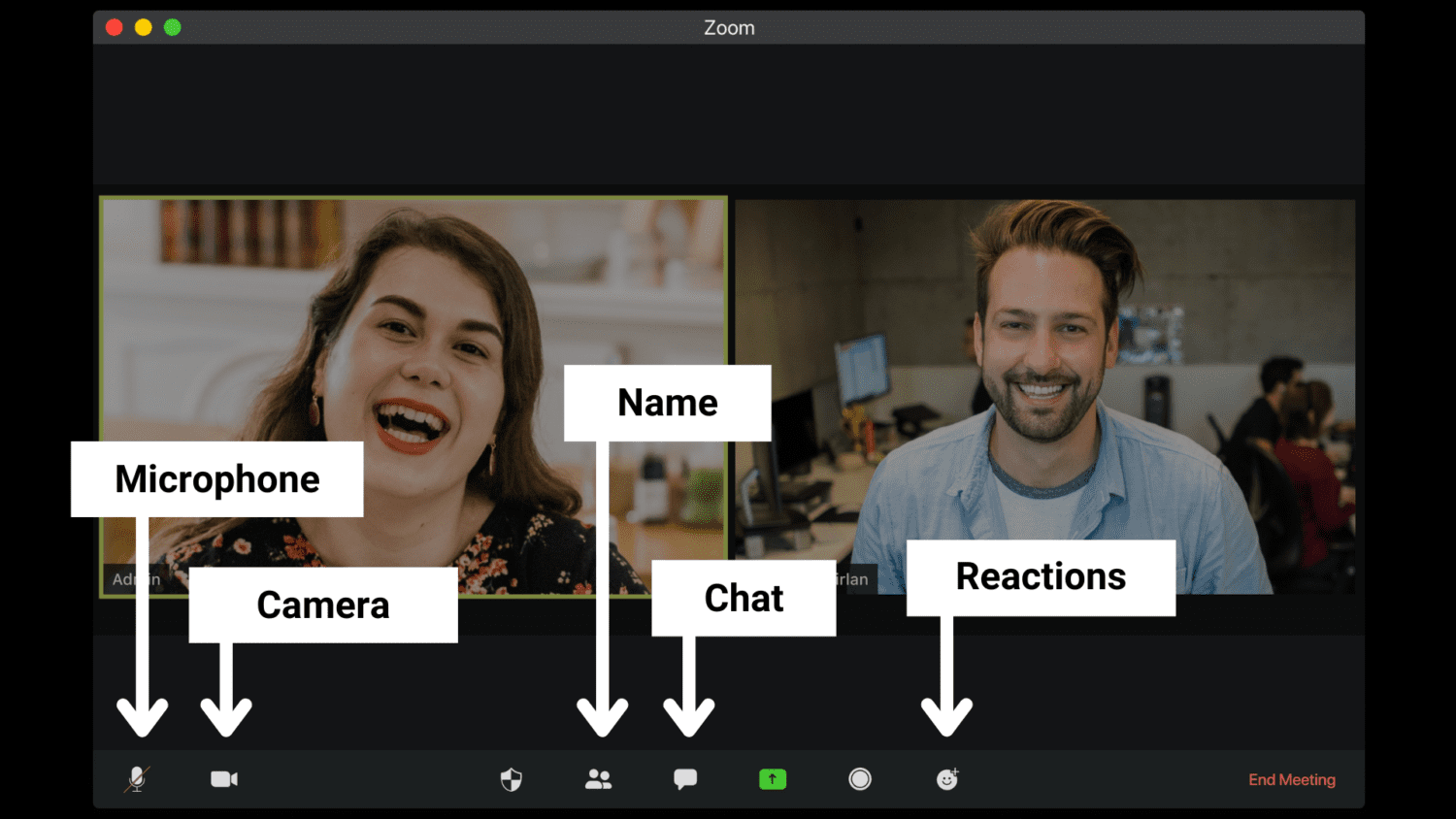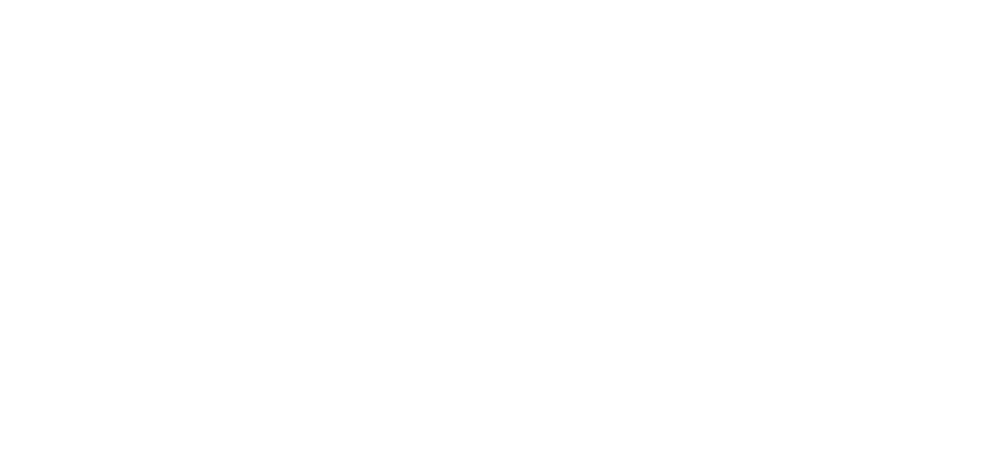Как работать с Zoom?
Краткое руководство для онлайн-клиентов ИЦП
Для предоставления услуг онлайн, мы используем приложение для видеоконференций — Zoom. В этой статье мы расскажем, как использовать приложение на онлайн-семинарах, курсах чешского языка, разговорных клубах и других виртуальных встречах.
Что мне нужно для использования Zoom?
- Компьютер (желательно с веб-камерой) или смартфон
- Хорошее интернет-соединение
- В идеале также наушники с микрофоном, для качественной передачи звука
Как зарегистрироваться в Zoom?
- Скачайте приложение Zoom: https://zoom.us/download.
- Вариант А: Вы получили ссылку для входа по имейлу
Если вы получили ссылку для входа на имейл, нажмите на нее и в открывшемся окне нажмите “open zoom.us”.
Вариант Б: Если на имейл пришел числовой идентификационный код (ID) и пароль
Если на имейл вы получили ID и пароль, сначала откройте приложение и нажмите „Join a meeting“. Вы увидите поле, в которое необходимо ввести ID, а затем и полученный пароль.
- Если вы хотите присоединиться ко встрече с видео, нажмите “Join with Video”. Лектору всегда приятнее видеть лица участников. Но если по какой-то причине вы не можете присоединиться с видео, нажмите “Join without Video”. Вы можете включить или выключить видео в любой момент онлайн-встречи.
- Подождите, пока организатор разрешит вам войти.
- Нажмите на “Join with Computer Audio”.
На что обратить внимание во время курса/вебинара?
1. Присоединитесь вовремя
Пожалуйста, войдите в систему как минимум за 5 минут до начала, чтобы убедиться, что соединение и звук работают. В случае технических проблем следуйте приведенным выше инструкциям. Если проблема не исчезнет, обратитесь к тому, от кого вы получили ссылку для входа.
2. Введите имя и фамилию
Нажмите кнопку “Participants” на нижней панели. Откроется список всех участников, включая вас. Рядом с вашим именем вы найдете кнопку “Rename”, чтобы изменить свое имя. Введите имя и фамилию латиницей, которую вы указали при регистрации на мероприятие, чтобы мы могли вас идентифицировать.
3. Микрофон
Отключите микрофон в левой части нижней панели, если вы в данный момент не говорите. Особенно это актуально если вы находитесь в шумном помещении. Окружающие шумы, улавливаемые микрофоном, могут мешать лектору и другим участникам. Если вы хотите что-то сказать, пожалуйста проверьте если значок микрофона на нижней панели не перечеркнут. Если да, то нажмите на значок, чтобы включить микрофон.
4. Камера
Вы можете включить или выключить камеру в левой части нижней панели, щелкнув значок камеры. Если у вас плохое соединение, попробуйте выключить камеру.
5. Общение с лектором
Пожалуйста, начинайте говорить только по просьбе лектора. Если у вас есть вопрос или комментарий, напишите в чат, нажав кнопку “Chat” в нижней панели приложения. Вы можете реагировать на вопросы или повествование лектора нажав на “большой палец вверх” или “аплодисменты”. Реакции можно найти в нижней панели под кнопкой “Reactions”.
6. Заметки
Несмотря на то что это онлайн-курс или семинар, мы рекомендуем иметь под рукой бумагу и ручку, чтобы делать заметки.
Мы надеемся, что руководство было для вас полезным, и с нетерпением ждем встречи в Zoom!